Il existe de nombreuses applications pour réaliser des plannings. Des services de management de projet intégré, des logiciels dédiés très completts comme Ms Project ou Primavera et d’autres plus simples.
Tous ces outils sont très efficaces mais nécessitent un peu de prise en main.
Cependant, si vous désirez faire rapidement un diagramme de Gantt, il peut être plus judicieux de faire un planning Excel.
Faire un diagramme de Gantt avec Excel ou un autre tableur c’est possible.
Oui, il est tout à fait possible de faire un planning Excel sous forme de diagramme de Gantt.
On utilise pour cela des formules pour lier les différentes tâches et de l’affichage conditionnel pour générer les barres.
De cette manière, on peut très rapidement faire un planning très présentable, surtout si on a déjà la feuille préparée.
Si le nombre de tâches n’est pas trop important, c’est beaucoup plus rapide que d’utiliser un logiciel dédié. En plus, vous avez surement déjà Ms Excel ou accès à Sheets de Google.
Le résultat est présentable et peut même éventuellement être importé par la suite dans un logiciel de planification.
Si le planning est complexe et contient beaucoup de tâches, ce n’est peut-être pas la solution la plus adéquate. Vous n’aurez pas toutes les fonctionnalités que peut proposer un logiciel comme Ms Project ou Primavera et cela deviendra lourd.
Première étape pour faire un planning Excel : Mettre en place la structure de la feuille.
Première chose à faire après avoir crée une feuille pour notre planning Excel : mettre en place les colonnes pour notre diagramme de Gantt.
De quoi allons-nous avoir besoin comme colonnes :
- Un colonne pour les tâches bien évidement. Auquel on va rajouter deux colonnes permettant d’indenter facilement celles-ci.
- On va avoir deux colonnes pour indiquer les dates de début et de fin
- Et nous aurons aussi besoin d’une colonne pour la durée.
- Vous pouvez bien entendu rajouter d’autres colonnes pour insérer d’autres informations dans votre planning Excel telles que les dates de réalisation effective ou le temps réellement mis pour réaliser les tâches.
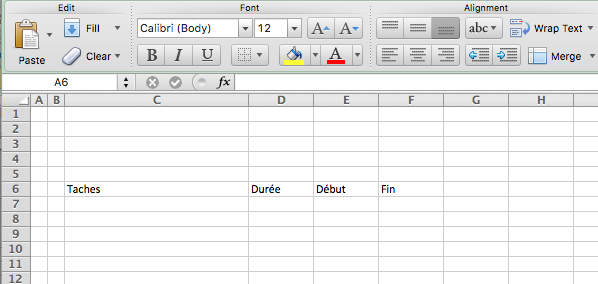
En plus de ces colonnes qui vont contenir les données de notre planning, nous allons utiliser les colonnes suivantes pour afficher les barres de notre diagramme de Gantt.
Etape suivante mettre en place le calendrier de notre diagramme de Gantt.
Nous allons donc mettre en œuvre le calendrier sur les colonnes suivantes.
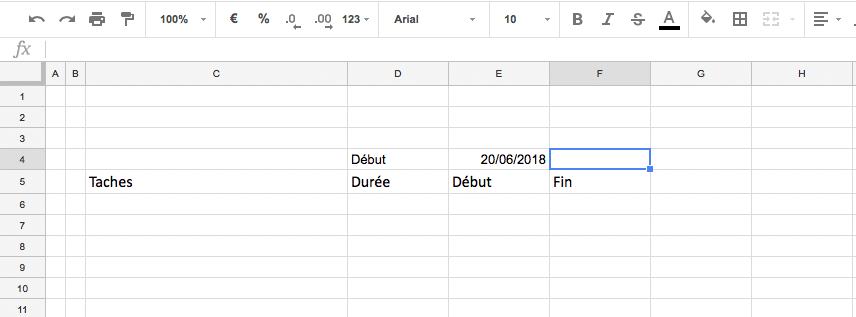
Pour faire en sorte que l’on puisse changer la date de début du planning facilement, nous allons indiquer celle-ci dans une cellule et y faire référence pour démarrer notre calendrier. Les cellules suivantes auront comme formules : la cellule de la colonne précédente +1 pour incrémenter la date.
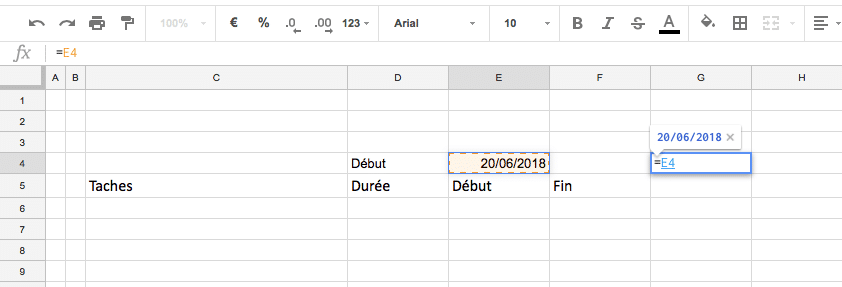
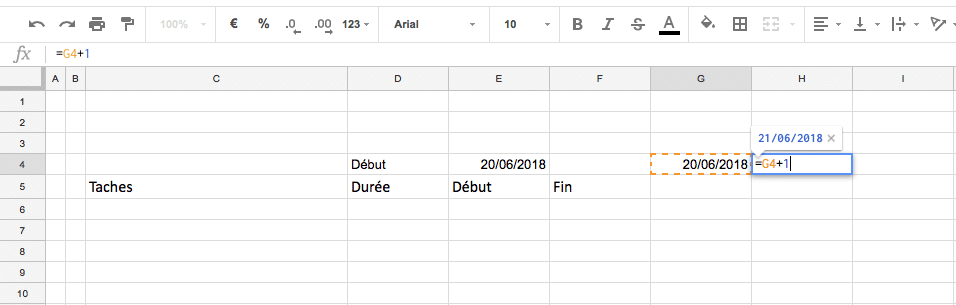
Les dates prenant une place importante et pour un rendu correct, il va falloir que nous réduisissions la largeur des colonnes pour que les cellules du diagramme de Gantt soient à peu près carrées.
On va pour cela indiquer les jours et les semaines et les mois sur des lignes différentes pour que ce soit visuellement plus clair.
On va donc récupérer ces informations dans d’autres cellules de la même colonne.
Si la date concernée est dans la cellule G4 les formules seront :
=Jour (G4)le jour du mois=NO.SEMAINE(G4;2)pour le numéro de la semaine dans l’année.=CHOISIR(MOIS(G4); "Janvier"; "Février"; "Mars"; "Avril"; "Mai"; "Juin"; "Juillet"; "Aout"; "Septembre"; "Octobre"; "Novembre"; "Décembre")récupère le mois en toutes lettres.=CHOISIR(JOURSEM(G4; 2); "L"; "M"; "M"; "J"; "V"; "S"; "D")l’initial du jour de la semaine.
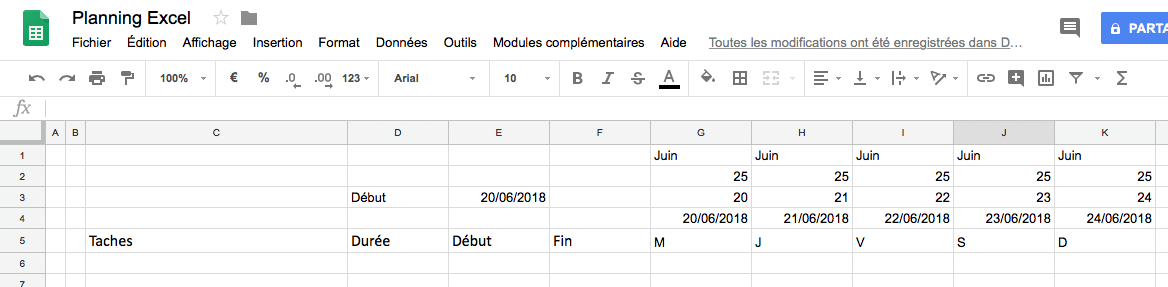
Après avoir testé que nos fonctions marchent bien, sur quelques dates, on peut tirer les formules sur l’ensemble du calendrier pour la durée que nous souhaitons. On rectifie ensuite la largeur des cellules pour les rendre carrées.
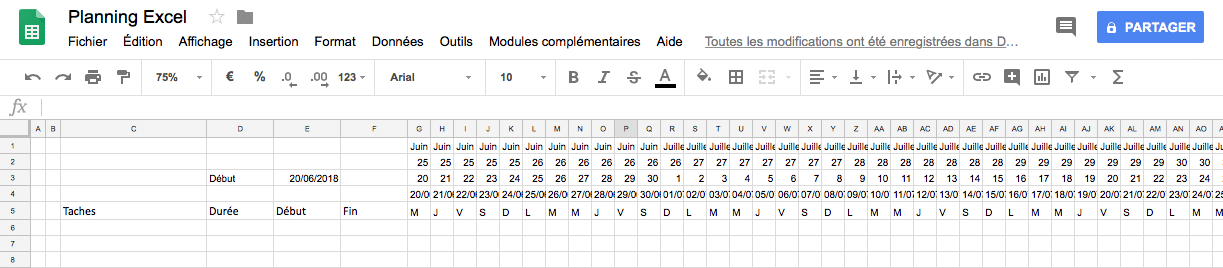
Comme vous pouvez le voir, l’apparence de notre planning n’est pas fantastique. Pour corriger cela, nous allons fusionner les cellules qui contiennent les mêmes informations (les semaines et les mois). Cela peut se faire manuellement si le planning Excel n’as pas une durée trop importante ou avec une macros (que je ne détaillerais pas, vous pouvez regarder cette discussion pour avoir une idée de la macro à réaliser) pour éviter ce travail répétitif.
On peut aussi masquer la ligne contenant les dates complètes qui nous ont permis de générer les éléments séparés.
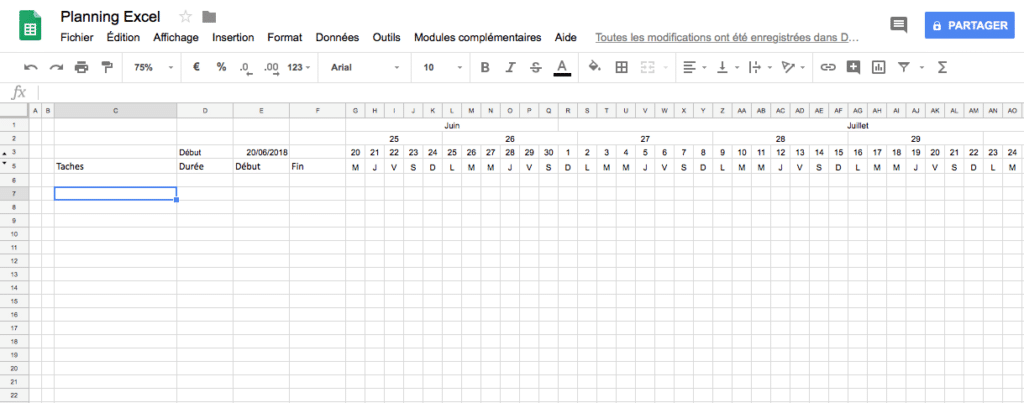
Second étape pour faire notre diagramme de Gantt : créer les formules qui vont faire apparaître les barres.
Maintenant que la structure de notre planning Excel est mise en place, attelons-nous à la création du diagramme de Gantt.
Pour réaliser cela, nous allons utiliser une formule insérant un code dans la cellule en fonction de la manière dont on veut la faire s’afficher.
On va rester simple :
- Quand c’est un jour où la tâche est prévue de se dérouler on affiche 1.
- Pour symboliser les weekends (samedi et dimanche dans notre cas) on retourne W.
Il est tout à fait possible de programmer quelque chose de plus compliqué. On peut faire apparaître d’autres informations comme les plages prévues et réalisées par exemple.
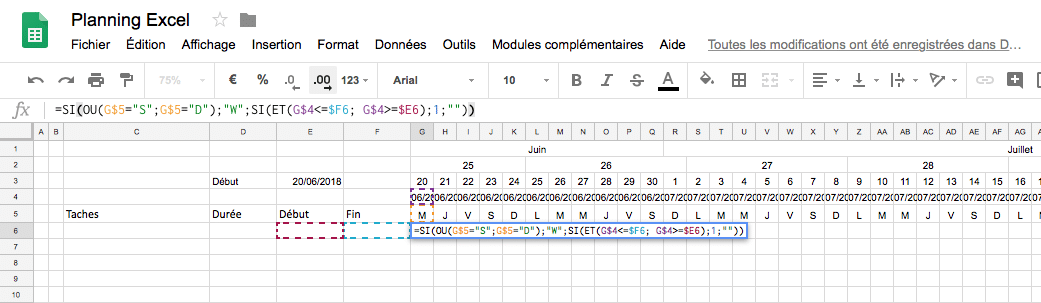
La formule que l’on va mettre dans la première cellule de notre espace dédié au diagramme de Gantt est :
=SI(OU(G$5="S";G$5="D"); "W";SI(ET(G$4<=$F6; G$4>=$E6);1;""))
Décomposons :
On commence par tester si la cellule de notre colonne dans la ligne 5 contenant l’initial du jour est un samedi ou un dimanche (S ou D). Si c’est le cas, on affiche un W.
Si non, on teste si la date de la cellule (ici G4) est comprise entre la date de début (E6) et la date de fin (E7) de notre tâche et affiche un 1 quand c’est le cas.
Noter la position des $ pour pouvoir tirer la formule en conservant des références correctes.
Si vous voulez en savoir plus sur l’utilisation des $ vous pouvez consulter l’article du support d’office qui y est consacré.
On tire les formules sur quelques lignes et quelques colonnes pour tester rapidement les formules que nous venons de créer. Une fois que l’on s’est assuré que tout fonctionne comme prévu, il n’y a plus qu’à coller les formules sur l’ensemble du calendrier du diagramme de Gantt.
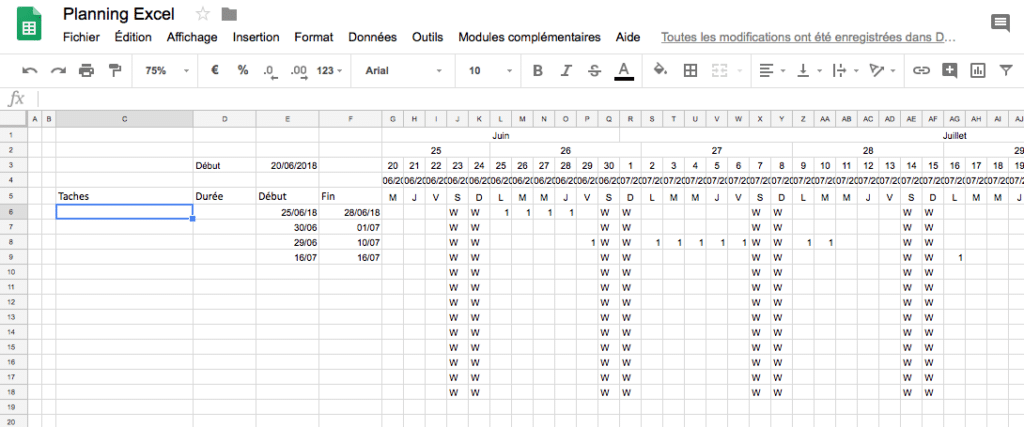
Troisième étape de notre planning Excel : Ajouter l’affichage conditionnel
Pour corriger l’aspect de notre diagramme de Gantt, on va utiliser la mise en forme conditionnelle. Celui-ci va nous permettre de changer l’affichage des cases en fonction du code que l’on vient d’insérer.
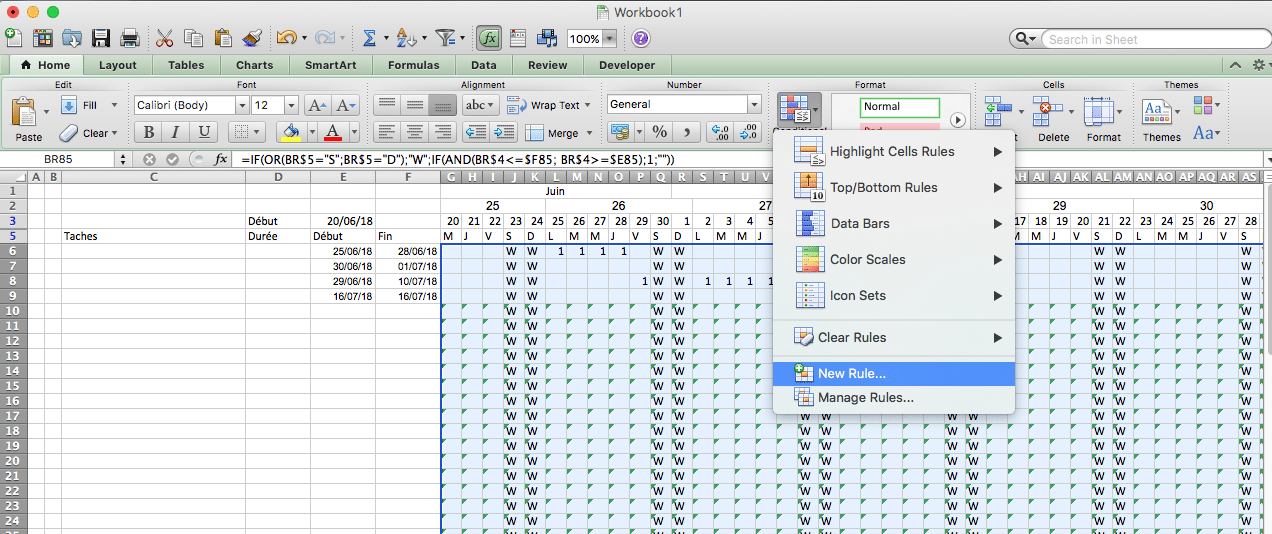
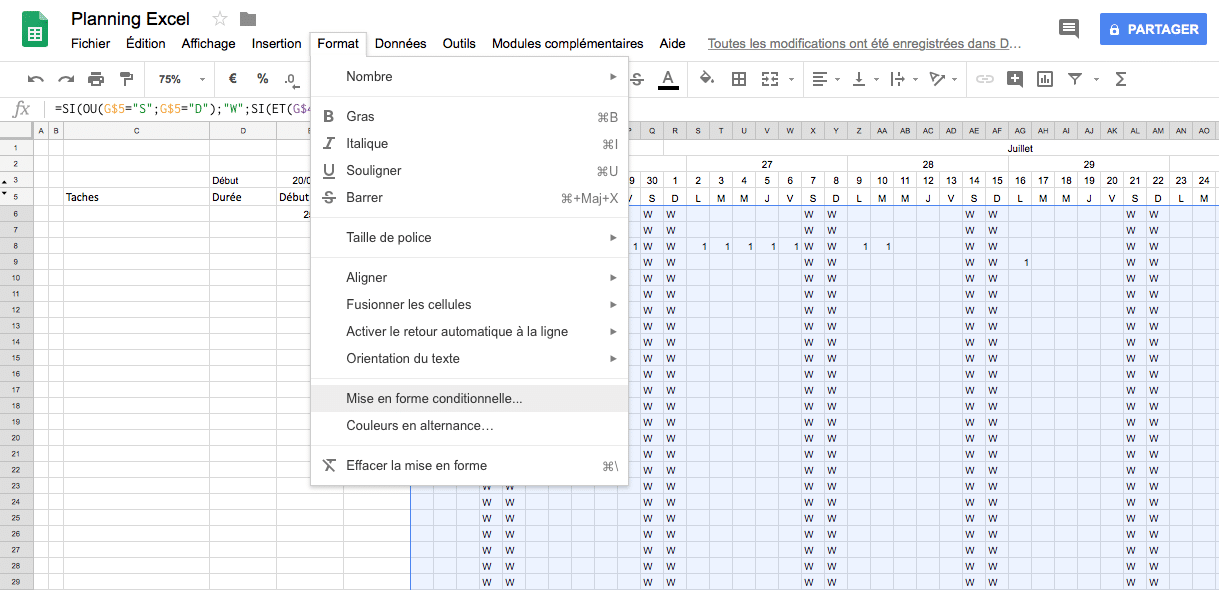
On va donc ajouter deux règles de mise en forme conditionnelle :
La première pour les weekends. Quand la cellule contient un W on va mettre la couleur d’arrière-plan identique à celle du texte : grise.
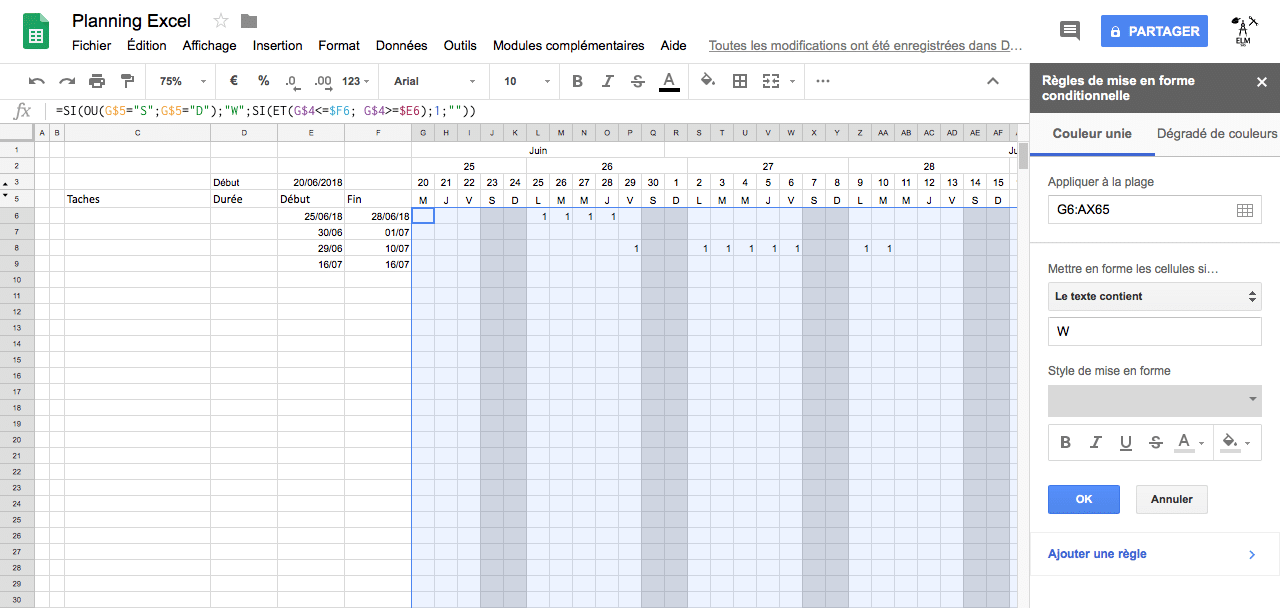
De même, on ajoute une deuxième règle pour le cas où la cellule a comme valeur 1. On applique dans ce cas une couleur bleu à l’arrière-plan et au texte.
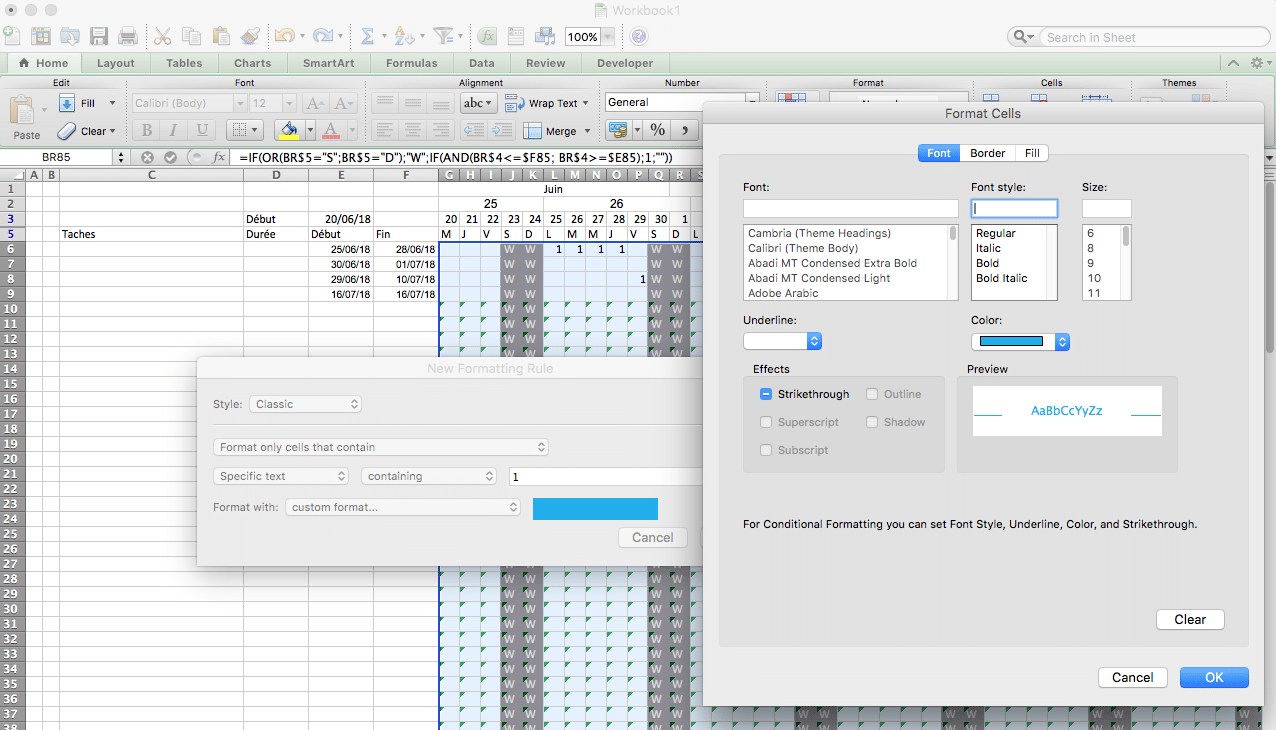
Le fait de choisir la même couleur pour l’arrière-plan et le texte nous permet ne plus voir le contenu de la case.
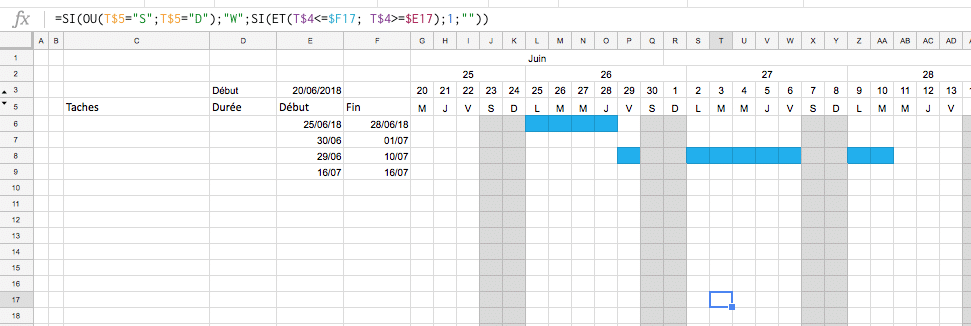
Maintenant, notre diagramme de Gantt est beaucoup plus joli. Il est aussi plus simple visuellement de s’y retrouver dans notre planning Excel.
Si vous ne maitrisez pas les règles d’affichages conditionnels, vous pouvez regarder cet article.
Quatrième étape de notre diagramme de Gantt avec Excel : utiliser des formules pour lier les tâches.
Maintenant que nous avons un diagramme de Gantt qui s’affiche dans notre planning Excel, voyons quelques formules pour lier nos tâches et faires des groupes qui se mettent à jour automatiquement.
Tout d’abord, pour régler la date de fin à partir de la durée prévue et du début, on va utiliser la formule =[Date de début]+[Durée]-1.
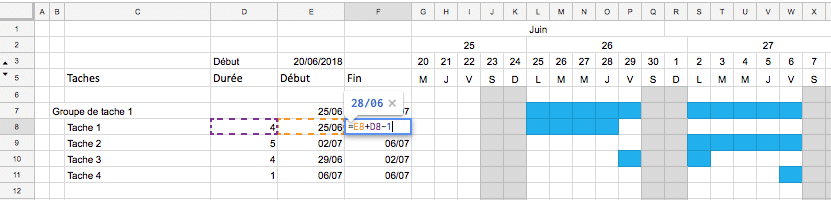
De même si on connais la durée, et que l’on a la date de fin, la formule dans la case date de début =[Date de fin]-[Durée] +1. Pour calculer la durée avec le début et la fin on utilise =[Date de fin]-[Date de début] +1 .
Pour liéer le début d’une tâche à la fin (ou au début) d’une autre, on va utiliser =[Date de fin tache précédente]+X où X est le nombre de jours de décalage entre les deux tâches sachant que si X=0 le début de la tâche suivante sera le même jour que la fin et non le lendemain. Vous pouvez lier la fin plutôt que le début en procédant de la même manière.
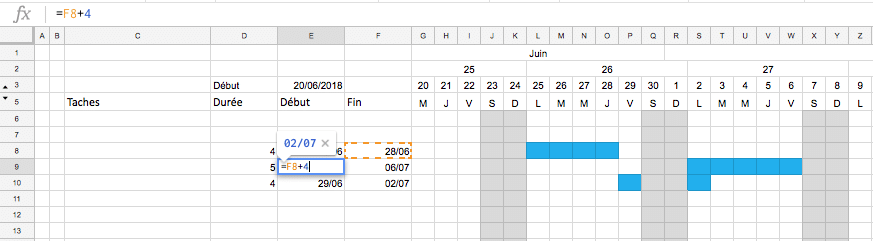
Lorsqu’il y a plusieurs prédécesseurs, on peut utiliser les fonctions Min() ou Max() suivant les cas.
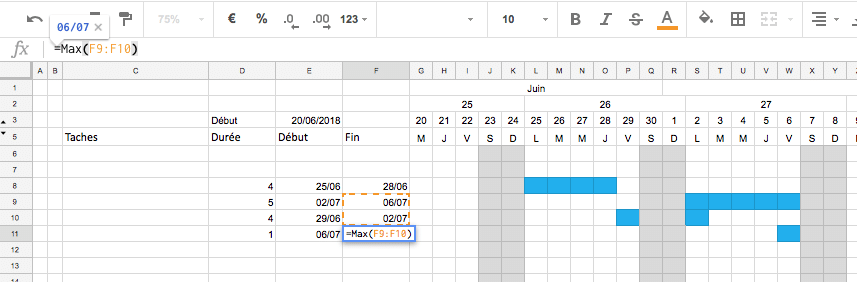
Il est possible de créer des groupes faisant des tâches enveloppes avec ces mêmes fonctions. Le début sera =Min([Dates de début]) et la fin =Max([Dates de fin]).
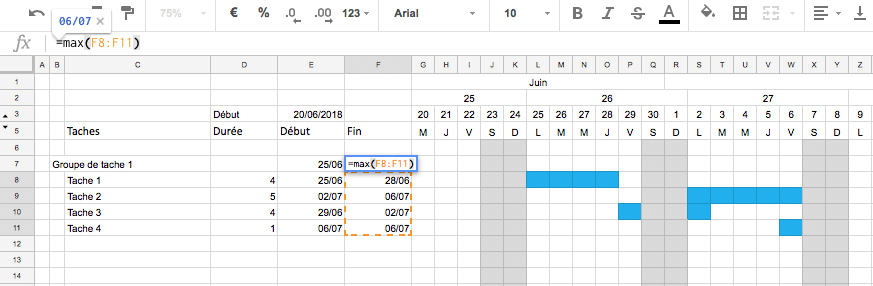
Les éléments [entre crochet] représentent les cellules correspondantes
En liant les tâches de cette manière on pourra faire évoluer le planning de manière automatique. Lorsqu’on modifie une durée ou une date imposée, le planning évolue comme dans un logiciel de planification.
Pour aller plus loin avec ce Planning Excel
Nous avons vu comment faire rapidement une feuille de calcul permettant de faire un planning avec Excel ou un autre tableur comme Google Sheets.
Si vous voulez gagner du temps, vous pouvez télécharger le modèle réalisé en utilisant cette méthode.
Cette feuille de calcul peut être améliorée en rajoutant d’autres informations dans votre planning Excel. Cela peut être l’état d’avancement des tâches, les dates de réalisations effectives ou le temps prévu pour réaliser les tâches et celui qui est effectivement mis. À titre personnel, j’utilise régulièrement une version plus complexe dont vous pouvez voir un extrait ci-dessous.
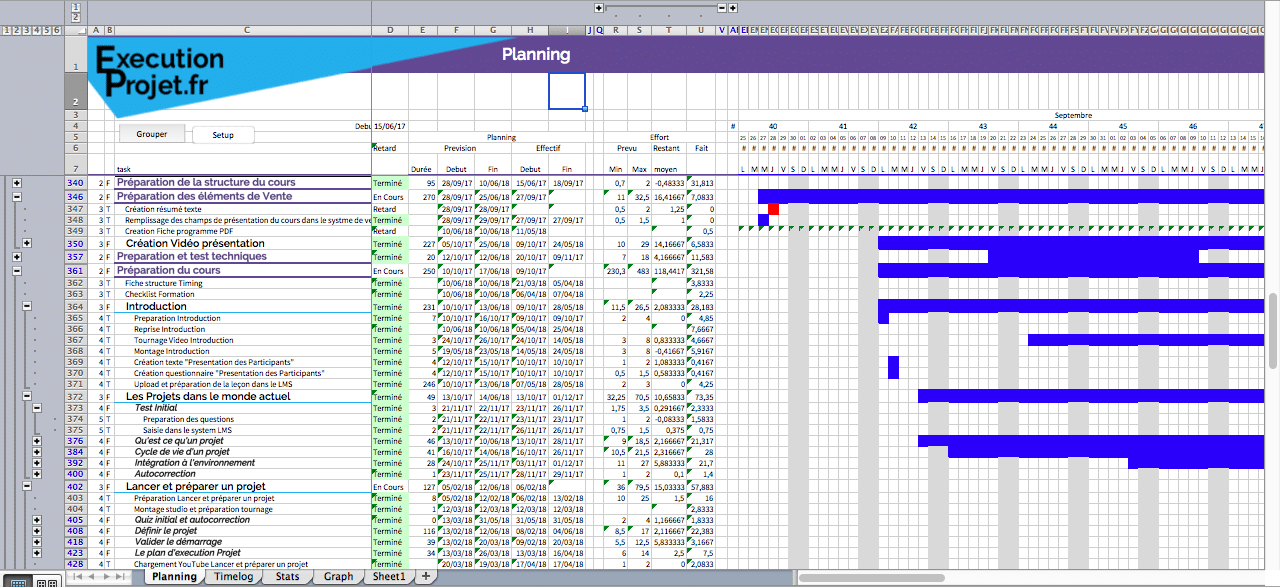
J’espère que ce tutorial vous a plu !
Si vous voulez approfondir vos connaissances en gestion de projet et éviter les erreurs, nous réalisons la formation « Management de projet ». Vous aborderez dans celle-ci l’ensemble des aspects de la gestion de projet.

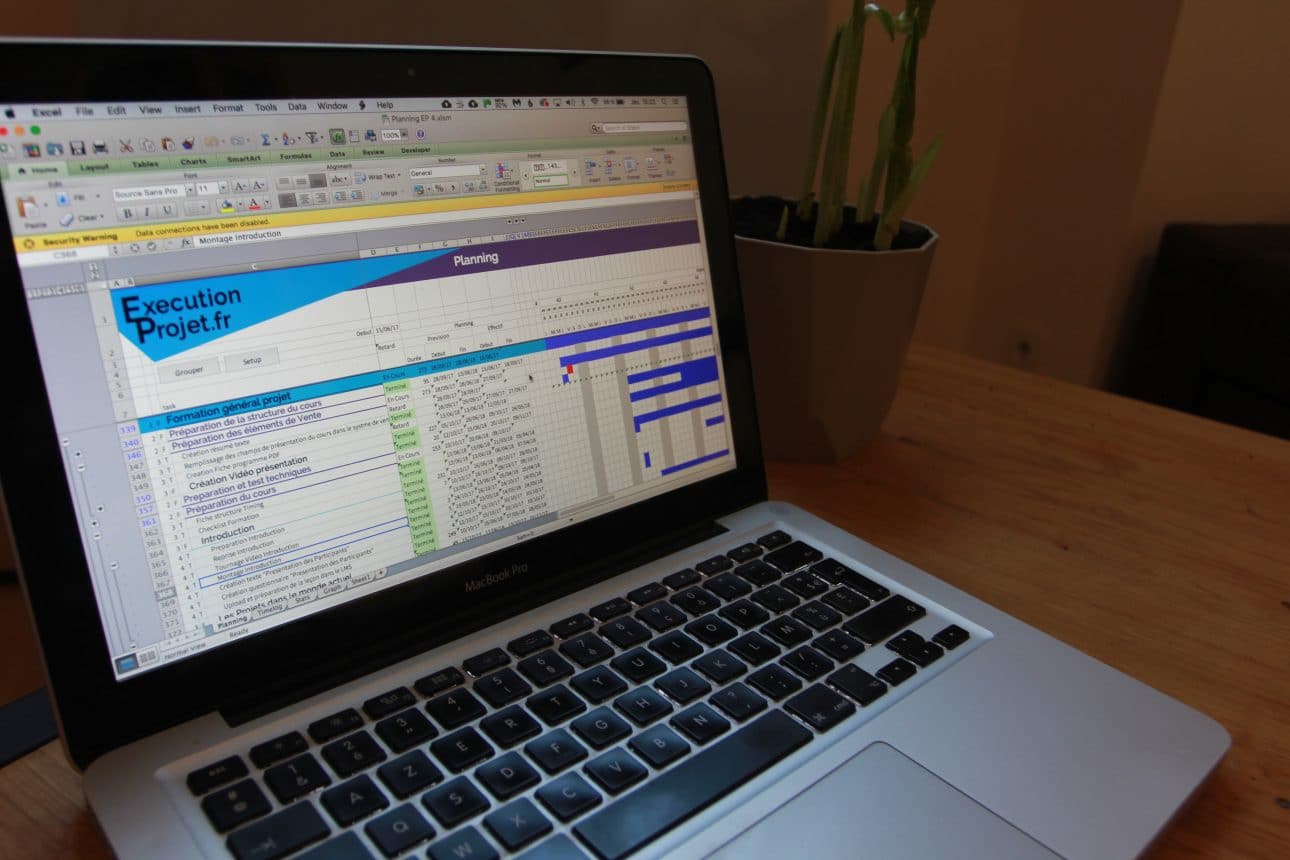
Laisser un commentaire